Usage
Ullr facilitates the connection of DCE and DTE devices (see RS-232 Terminology). Any message from a DCE device is sent to all DTE devices, and any message from a DTE device is sent to all DCE devices. See the diagram below:
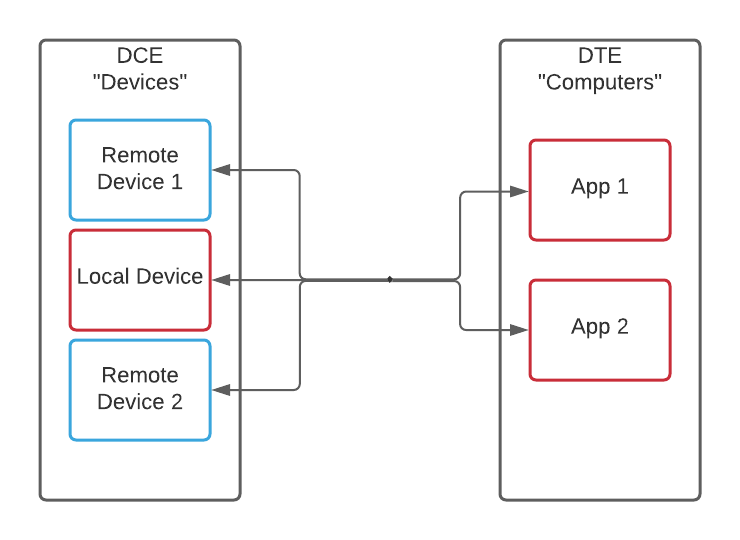
Signal flow between devices in Ullr.
In this way it is possible to access a device such as a GPS receiver from multiple remote computers, as well as the computer the device is actually plugged into. It is also possible to connecte multiple devices to one piece of software as if they were a single device.
Once Ullr is configured and running (see Configuration) it is not necessary to use the web interface. It is sufficient to just run your target software, and Ullr will work in the background. However, the web interface provides some powerful features for monitoring operation and handling exceptions.
Monitoring Message Transmission
For this guide, we’ll assume that you have added a few devices in the previous step. For example, you might have a remote DCE device, a local DCE device, and a local DTE software instance as in the example below.

The “Devices” tab showing a remote device and a local device.

The “Computers” tab showing a single local software instance.
Using this configuration, any message from “My Local Device” or “My Remote Device” will be sent to “My Target Software”. Similarly, any message from “My Target Software” will be sent to both “My Local Device” and “My Remote Device”.
When a device receives a message, either from the MQTT broker (the “cloud”) or from a physical serial port, it will appear in the white space above the device. You can think of this similar to a receipt printer, with the newest message at the bottom and the oldest message at the top. In the image below, you can see that “My Remote Device” has received three messages and “My Local Device” has received two.

The device window with several messages received.
Using the Console
The console can be viewed by clicking the “Console” tab on the bottom middle of the screen. This provides a verbose output from the software. If you are having trouble, it is the first place to look for error feedback.

The console tab.
Using the Log File
Sometimes it is necessary to debug with more detail than the console provides. Ullr keeps a log file with detailed operation information. By default this file is located in the user’s home directory. For example, on Windows it might be in C:\users\zhenry\.log\ullr\ullr.log. If run as superuser on Linux it will be located at /var/log/ullr/ullr.log.
The log file can also be downloaded directly through the web interface. Just open the “Configure” menu and click “Get Log File”.



